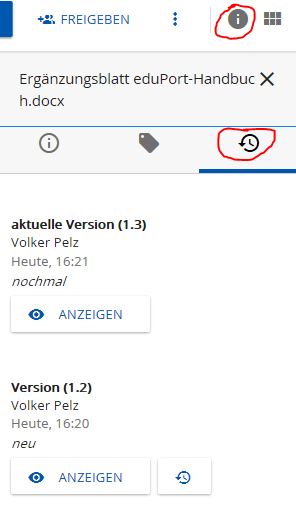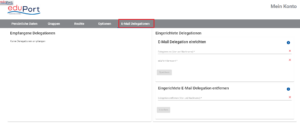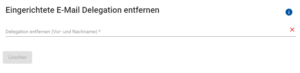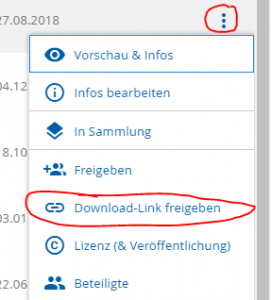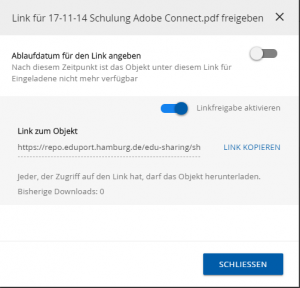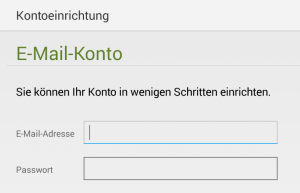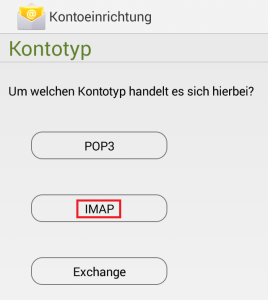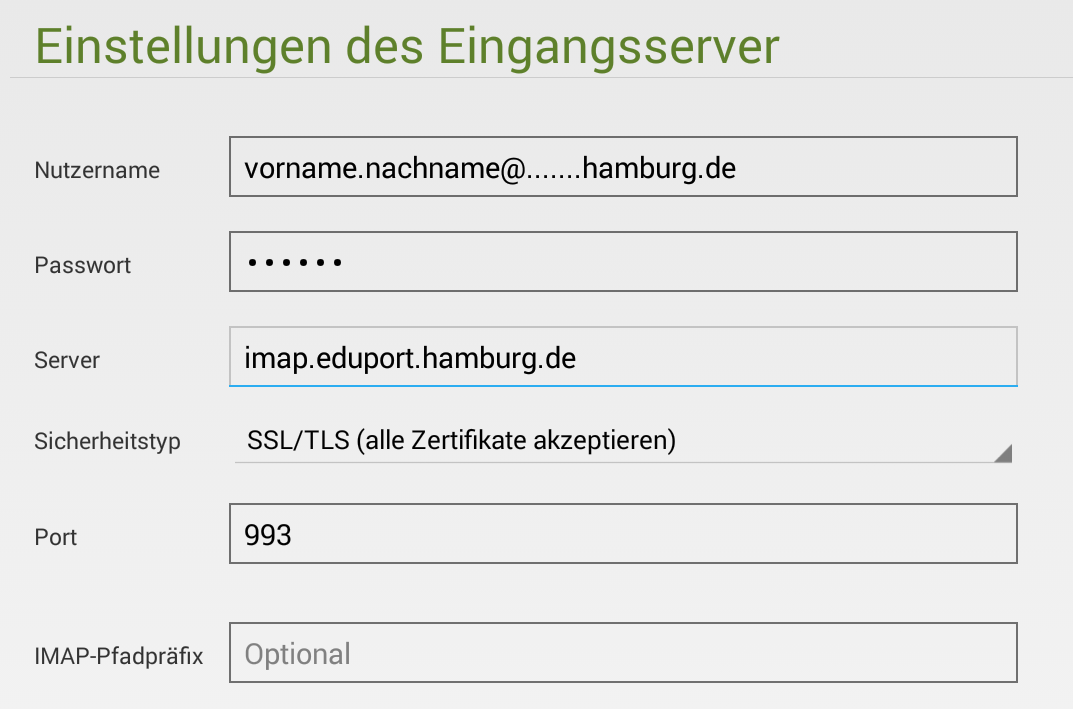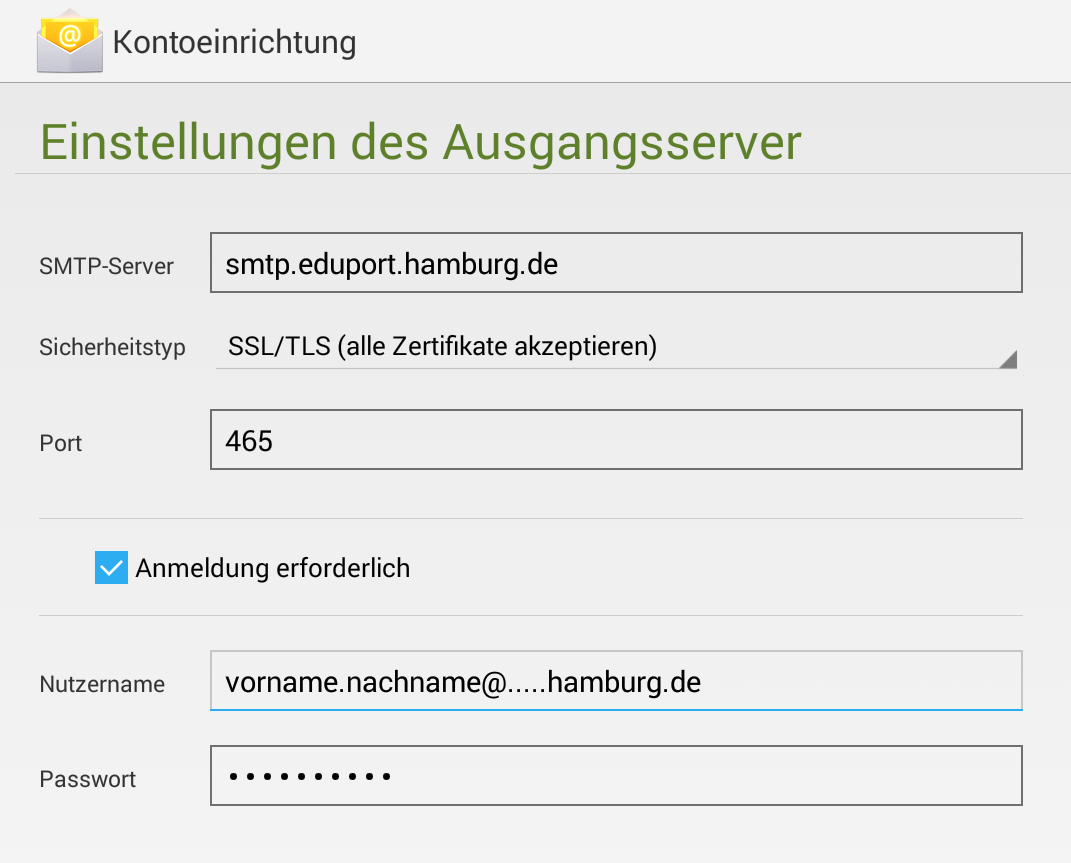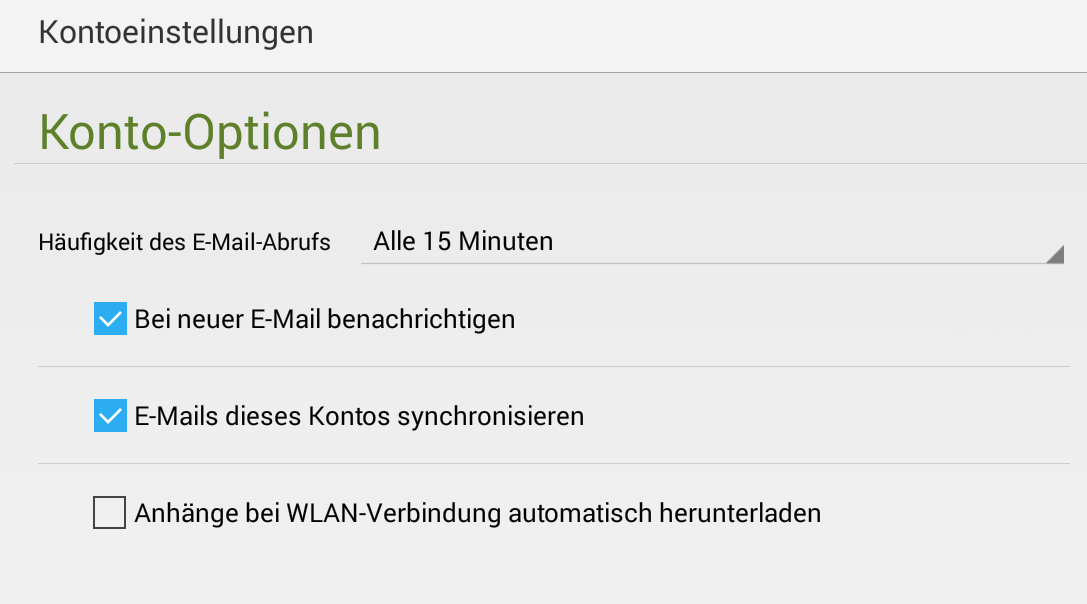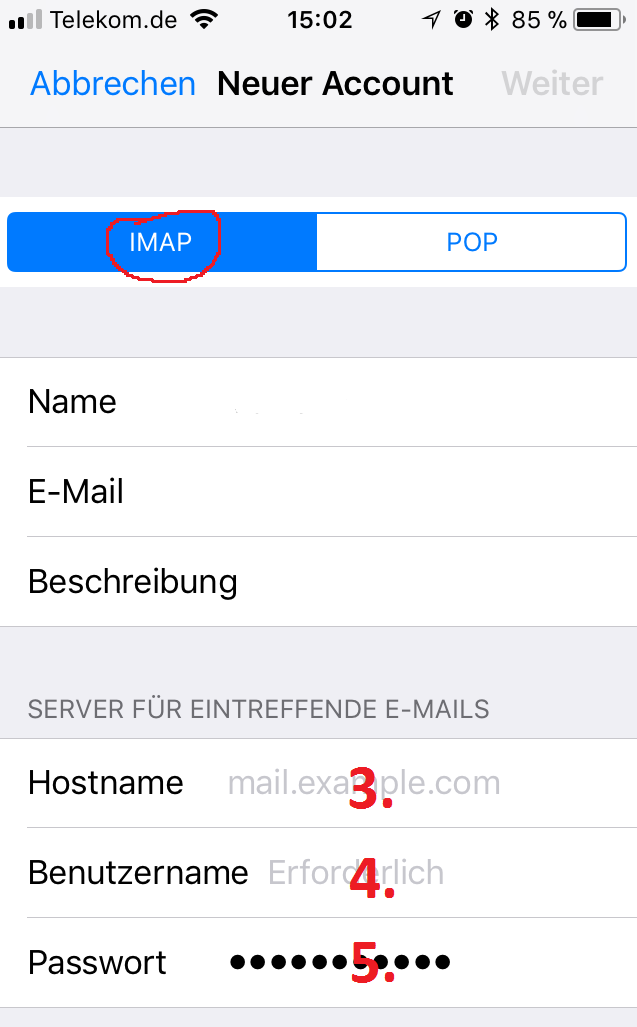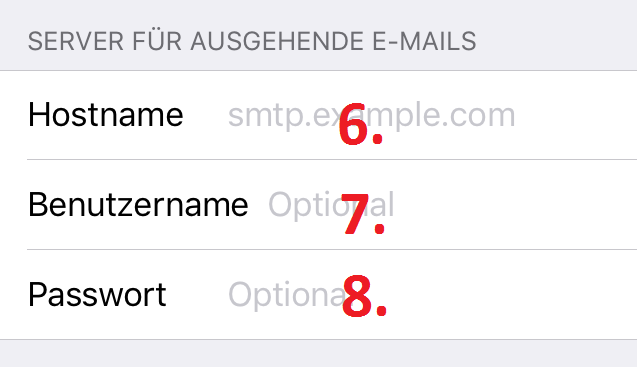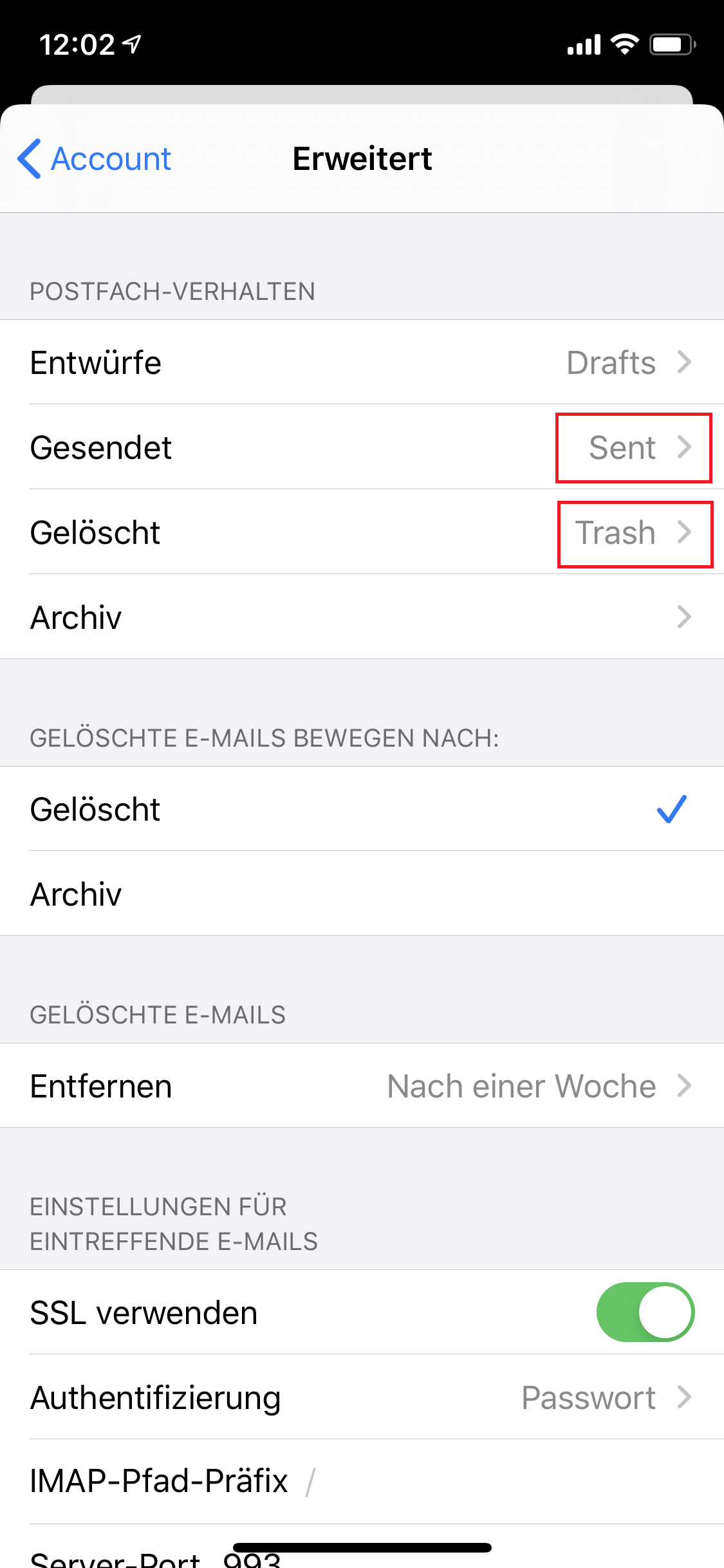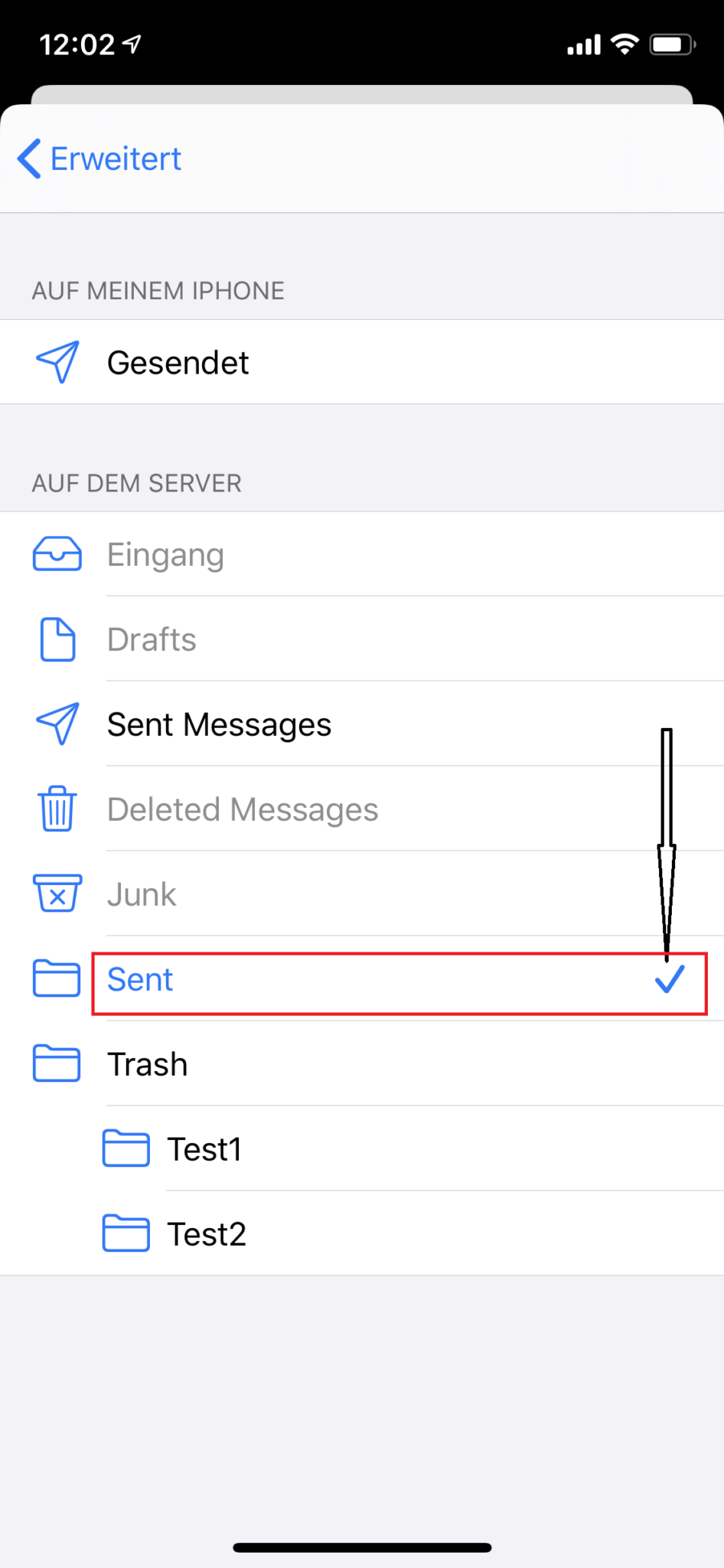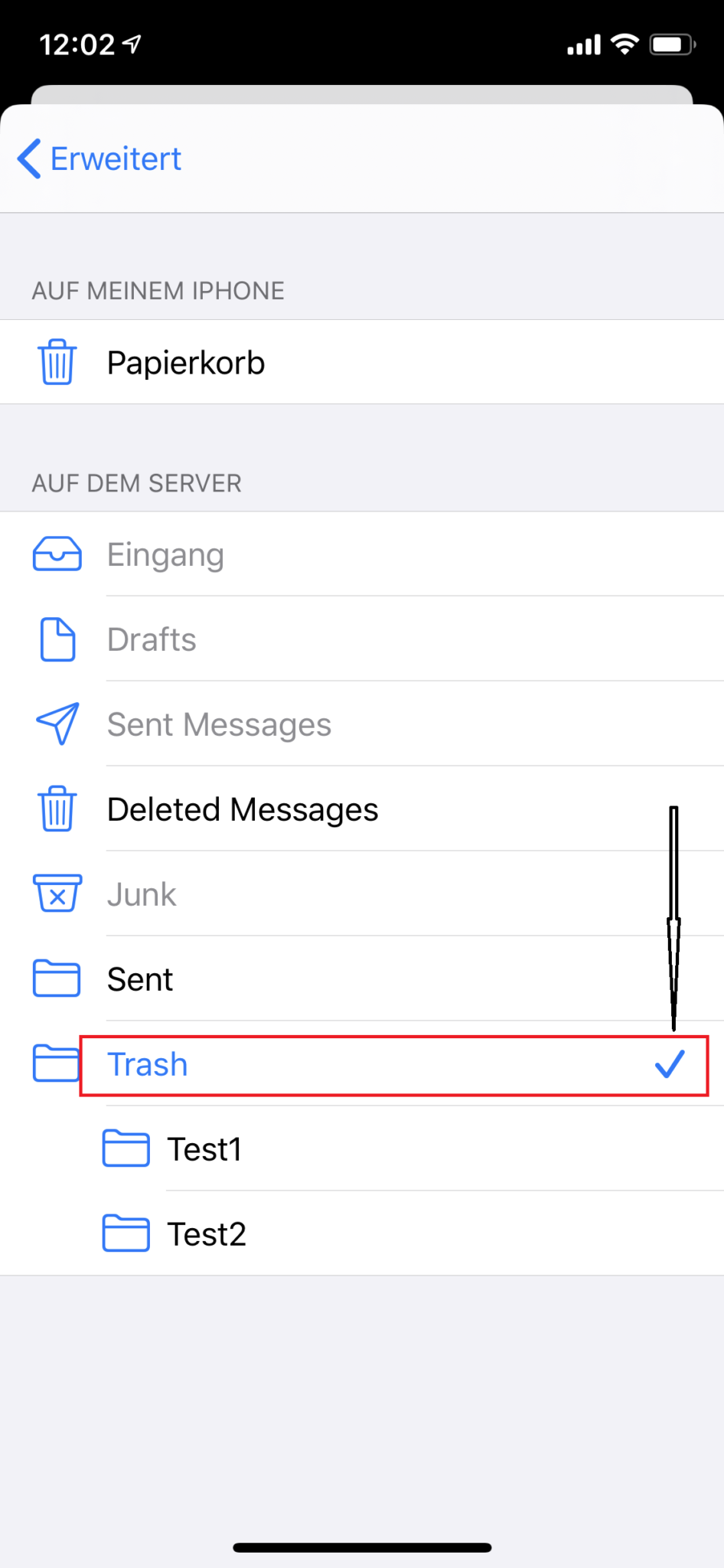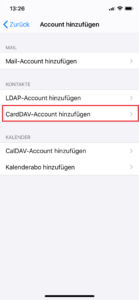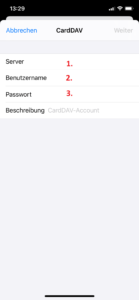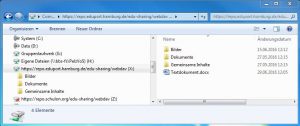In diesem Bereich finden Sie nach Themen gegliedert einige Anleitungen, Tipps und Tricks, die Ihnen die Arbeit in und mit eduPort erleichtern können.
Benutzerverwaltung
Als eduPort-Betreuer können Sie für einzelne Nutzer, mehrere Nutzer oder ganze Gruppen von Nutzern Passwörter neu generieren.
Rufen Sie dazu über die eduPort-Menüleiste das Modul „Benutzerverwaltung“ auf . Sie können dort einen oder mehrere Benutzer auswählen, indem Sie mehrere Zeilen mit gedrückter
STRG-Taste anklicken.
Über das Filterfeld können Sie auch z.B. eine ganze Gruppe selektieren. (im Beispielbild die Gruppe „S01 Schule“):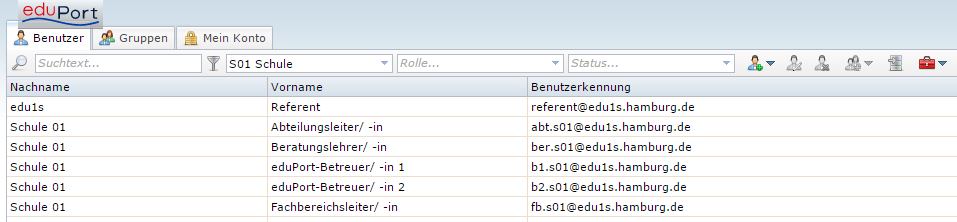
Mit gedrückter Shift-Taste können Sie dann alle angezeigten Nutzer durch Anklicken des ersten und des letzten Eintrags der Liste auswählen.
Bitte achten Sie darauf, dass Sie bei der Mehrfachauswahl nicht versehentlich Accounts auswählen (z.B. Admin-Accounts), die gar nicht zurückgesetzt werden sollen!
Um Kennwörter für die ausgewählten Nutzer zu generieren benutzen Sie die Schaltfläche mit dem roten Koffer: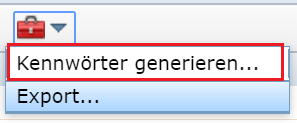
In der anschließenden Abfrage empfiehlt es sich, die Option „Kennwort muss geändert werden“ anzuhaken, damit die Anwender beim erstmaligen Einloggen dieses generierte Passwort auf ein eigenes Passwort ändern müssen. 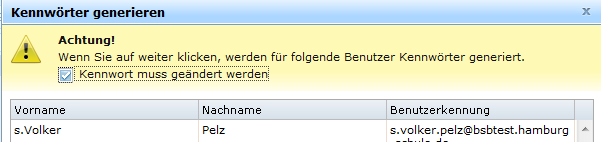
Im letzten Schritt können die Passwörter als CSV-Datei oder als Excel-Liste heruntergeladen werden. Diese Datei muss dazu mit einem von Ihnen beliebig wählbaren Passwort geschützt werden:
In diesen Dateien sind die Namen, Benutzerkennungen und die neu generierten Passwörter aufgelistet. Zum Lesen der Datei wird das zuvor vergebene Passwort benötigt.
Die Anleitung dafür finden Sie hier als pdf-Dokument
Funktionspostfächer sind für manche Zwecke eine nützliche Möglichkeit. Sie können z.B. für die Funktion Schulleitung ein Funktionskonto schulleitung@….hamburg.de einrichten, das keiner direkten Person gehört. Über die Funktion „Delegation“ können Funktionskonten an ausgewählte Benutzer, im Beispiel die Schulleitungsmitglieder, delegiert werden. Die E-Mailadresse schulleitung@….hamburg.de ist innerhalb von eduPort und von außerhalb erreichbar und Sie können E-Mails unter diesem Absender versenden.
Ein Funktionspostfach kann nur ein eduPort-Betreuer einrichten, da Admin-Rechte dafür erforderlich sind. Zum Einrichten müssen Sie als eduPort-Betreuer mit Ihrem Admin-Account ein neues Funktionskonto in der Benutzerverwaltung von eduPort anlegen: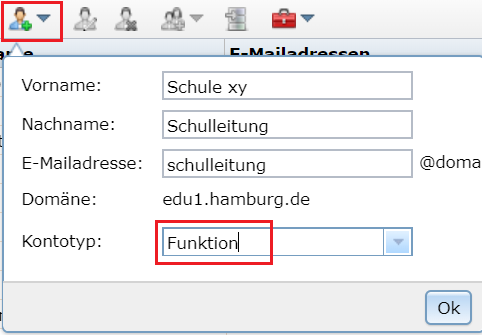
Sie müssen noch ein Kennwort für das neue Konto vergeben und sich anschließend einmal mit den Zugangsdaten des Funktionskontos neu an eduPort anmelden, um Delegationen für das Funktionspostfach einzurichten.
Gehen Sie dazu über das eduPort-Flyout-Menü in das Modul „Mein Konto“ des Funktionskontos und dort in den Bereich „E-Mail Delegationen“:
Unter „E-Mail Delegation einrichten“ können Sie hier die E-Mailadresse eines Nutzers eintragen und mit dem Kennwort des Funktionskontos bestätigen. Sie können so nacheinander mehrere Delegationen einrichten.
Bestehende Delegationen entfernen können Sie darunter:
Wenn Sie den Cursor in das Feld „Delegation entfernen“ setzen, werden Ihnen die vorhandenen Delegationen, die Sie entfernen können, angezeigt.
Die Benutzer, an die das Funktionskonto delegiert wurde, sehen im E-Mail-Modul von eduPort das Funktionspostfach unterhalb ihres persönlichen E-Mail-Postfachs incl. der Unterordner mit dem Posteingang und er gesendeten Mails: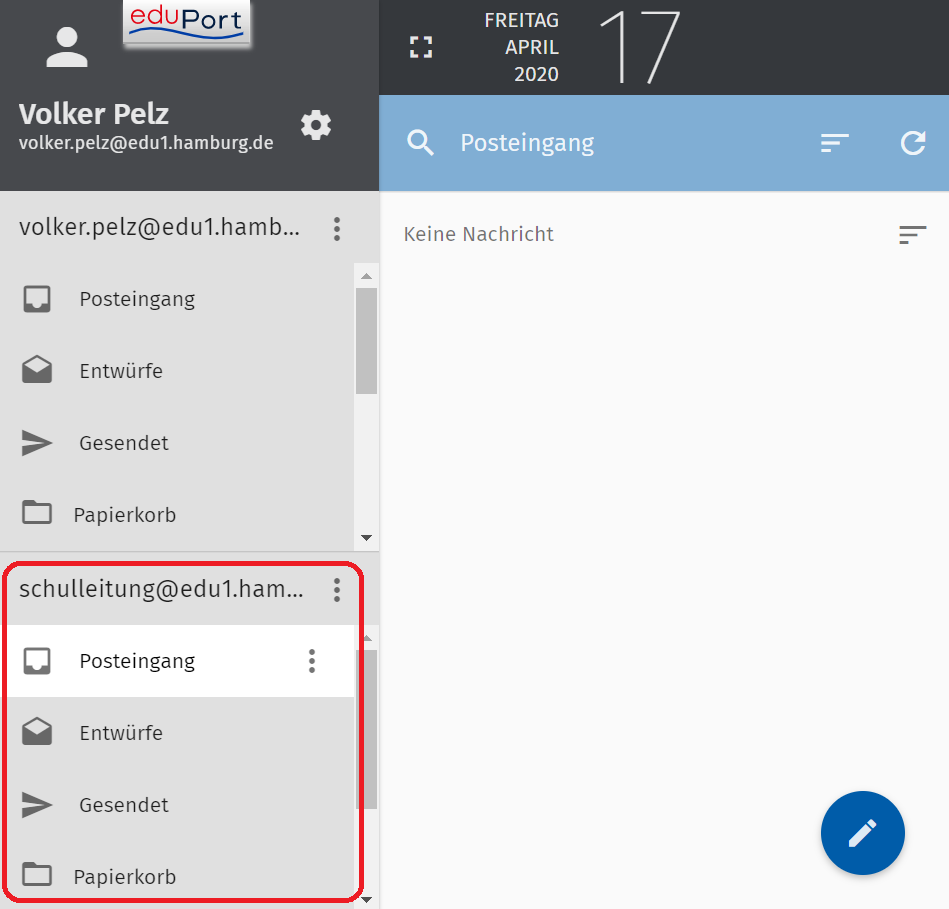
Zum Versenden einer Mail aus dem Funktionspostfach heraus, markieren Sie das Konto in der linken Spalte und klicken auf „Verfassen“. Im sich öffnenden Fenster erscheint dann das Funktionspostfach als Absender.
Verteilerlisten können Sie innerhalb von Adressbüchern anlegen. Es empfiehlt sich für die Kontakte einer zu erstellenden Verteilerliste zunächst ein eigenes neues Adressbuch für diese Kontakte anzulegen. Hilfe dazu finden Sie im eduPort-Handbuch im Kapitel 4.2.3.1 „Neues Adressbuch“ . Wie Sie darin dann eine Verteilerliste anlegen, ist im Kapitel 4.2.2 beschrieben.
Wenn Sie eine oder mehrere Dateien als Anhang einer Mail hinzufügen, um diese z.B. an mehrere Kolleginnen und Kollegen oder sogar das gesamte Kollegium zu versenden, führt das zu einer erheblichen und unnötigen Speicherplatzbelegung auf Ihrer eduPort-Schulinstanz, da jeder Empfänger eine Kopie der Datei erhält, die Speicherplatz benötigt und sich der Speicherbedarf entsprechend vervielfacht.
Viel besser ist es, die Datei einmal in der eduPort-Dateiablage zu speichern, sofern sie nicht ohnehin schon dort liegt. EduPort intern können Sie Dateien und Ordner dann an Gruppen oder Benutzer freigeben oder Links zu einzelnen Dateien versenden. Letzteres geht auch an Personen, die keinen EduPort-Account haben.
Um einen Link zu einer Datei zu versenden, klicken Sie mit der rechten Maustaste auf die Datei und wählen aus dem Kontextmenü die Option „Download-Link freigeben“;
Sie können im Fenster, das sich öffnet, ggf. ein Ablaufdatum für den Link setzen und den Link in die Zwischenablage kopieren:
Den Link können Sie dann statt eines Anhangs in eine Mail einfügen.
Sie können Ihren eduPort E-Mail-Account auf Ihrem Android Smartphone oder Tablet einbinden. Im Detail und vom Aussehen gibt es bei Android mehr oder weniger große hersteller- und gerätespezifische Unterschiede, das macht eine allgemeine Anleitung schwierig. Grundsätzlich sollte es aber ähnlich wie im Folgenden beschrieben aussehen:
Gehen Sie in der Android-E-Mail-App auf „Einstellungen“ und wählen „Neues Konto“!
Geben Sie Ihre eduPort-E-Mailadresse und Ihr eduPort-Passwort ein und tippen auf „Weiter“!
Wählen Sie „IMAP“ als Kontotyp aus und tippen auf „Weiter“!
Bei den Einstellungen zum Eingangsserver geben Sie nochmal Ihren eduPort Nutzernamen (=E-Mailadresse) und Ihr Passwort ein und ergänzen den Servernamen und den Port wie oben im Screenshot angegeben. Wichtig: Unter Sicherheitstyp muss „SSL/TLS (alle Zertifikate akzeptieren)“ ausgewählt werden!
Auch bei den Einstellungen des Ausgangsservers geben Sie die o.g. Einstellungen Servernamen, Sicherheitstyp, Port und nochmals Ihre eduPort-Zugangsdaten ein und achten darauf, dass der Haken „Anmeldung erforderlich“ gesetzt ist. Tippen Sie dann auf „Weiter“!
Im letzten Einstellungsfenster können Sie die Einstellungen ggf. nach Ihren Bedürfnissen anpassen. Nach dem Tippen auf „Weiter“ sind Sie fertig! Das Postfach ist jetzt eingebunden und benutzbar.
Um Ihren eduPort E-Mail-Account auf Ihrem iOS-Smartphone oder Tablet einzubinden, gehen Sie wie folgt vor (iOS 13.4.1):
Gehen Sie zu Einstellungen – Accounts & Passwörter und wählen Sie „Account hinzufügen“ und dann „Andere“: 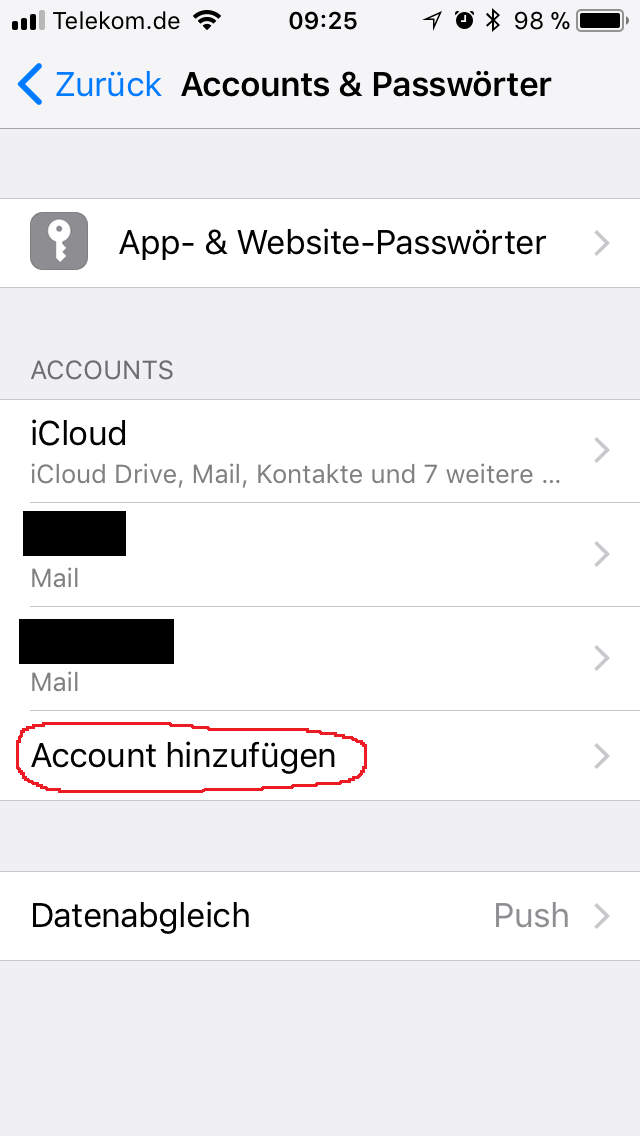
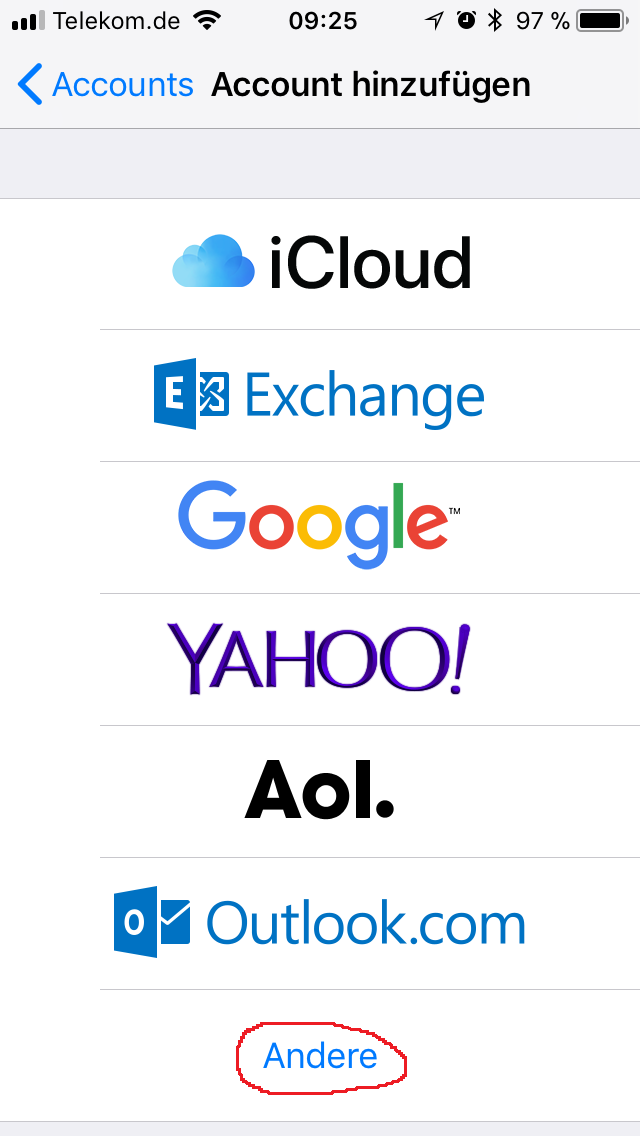
Wählen Sie „Mail-Account hinzufügen“ und füllen die Eingabemaske wie folgt aus: 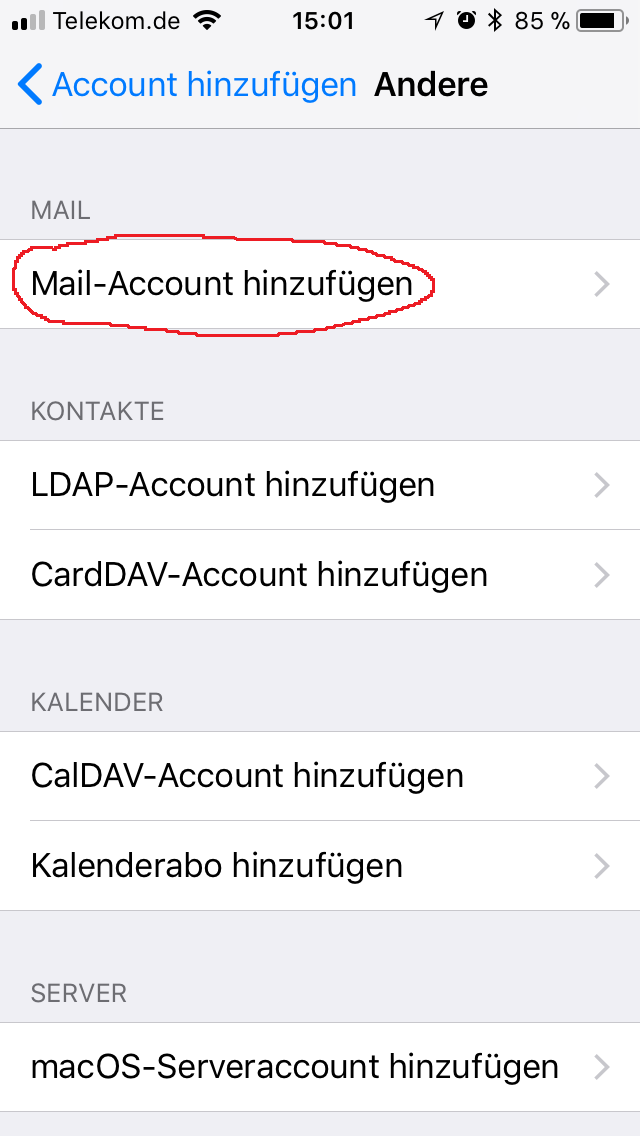
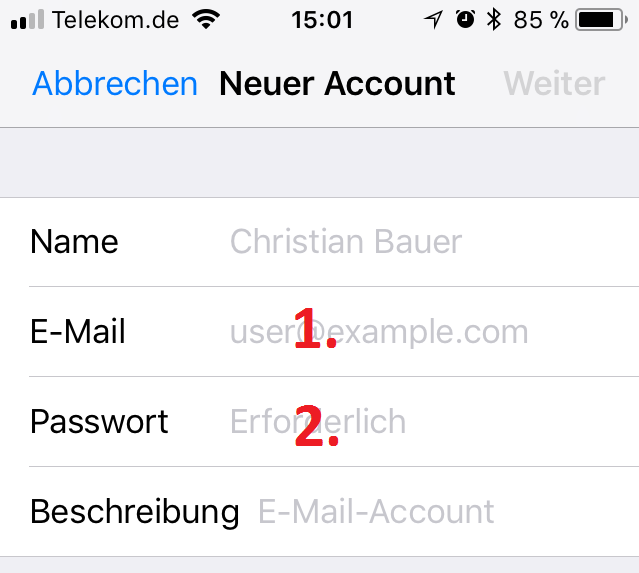
Ihren Namen können Sie frei wählen.
- Ihre eduPort-Benutzerkennung, also z.B. anneliese.braun@schulexy.hamburg.de
- Ihr eduPort-Passwort
Wählen Sie „Weiter“ und füllen die nächste Maske wie folgt aus:
3. imap.eduport.hamburg.de
4. Nochmal Ihre eduPort Benutzerkennung.
5. Nochmal Ihr eduPort-Passwort.
6. smtp.eduport.hamburg.de
7. Und nochmal ihre Benutzerkennung eingeben (zwingend erforderlich!)
8. Und auch explizit nochmal das Passwort.
Nach abschließendem Wählen von „Weiter“ wird der Account eingebunden (die Überprüfung kann eine Weile dauern!) und Sie können anschließend Ihr eduPort-Postfach in der Mail-App Ihres Smartphone/Tablet benutzen!
Hinweis: Um das Anlegen doppelter Ordner (z.B. Sent und Gesendet) durch iOS im eduPort-Postfach zu vermeiden, können folgende zusätzliche Einstellungen durchgeführt werden:
Gehen Sie erneut zu Einstellungen – Accounts & Passwörter und wählen den eduPort-Account aus und wählen dort den Menüpunkt „Erweitert“:
Wählen Sie dort nacheinander im Bereich „Postfach-Verhalten“ die Einträge „Gesendet“ und „Gelöscht“ aus und nehmen folgende Einstellungen vor:
In diesem Menü können Sie unter „Gelöschte E-Mails“ zudem einstellen, ob und in welchen Intervallen gelöschte Mails endgültig entfernt werden.
Gehen Sie jeweils über den Button „Erweitert“ (links oben) ins Hauptmenü zurück und sichern die Einstellungen abschließend im Menü „Account“ durch Auswählen von „Fertig“.
Um Ihren eduPort E-Mail-Account auf Ihrem MAC-Computer einzubinden, gehen Sie wie folgt vor:
Gehen Sie in den Systemeinstellungen des MAC zum Unterpunkt „Internet-Accounts“ und klicken dort auf „Mail-Account“!
Im sich öffnenden Fenster geben Sie Ihren Namen und Ihre eduPort-Zugangsdaten (E-Mailadresse und Kennwort) ein und klicken auf „Anmelden“!

Im folgenden Fenster müssen Sie noch den Accounttyp „IMAP“ auswählen und die Servernamen der eduPort-Mailserver eintragen!
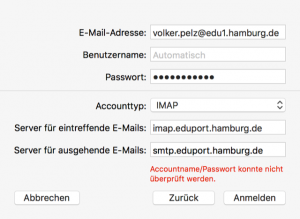
Nach erneutem Klicken auf „Anmelden“ können Sie im letzten Fenster noch die Apps wählen, die den Account verwenden. „Mail“ muss natürlich angehakt bleiben. Bei Notizen können Sie den Haken lassen oder entfernen. Klicken Sie zum Schluss auf „Fertig“!
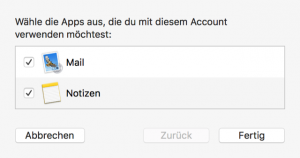
Der Account ist nun eingebunden und Sie können Ihr eduPort-Postfach in der Mail-App Ihres MAC benutzen!
Die mehr als 31.000.000 E-Mails aus der Zeit vor der Umstellung auf eduPort 3.0 wurden wiederhergestellt .Bitte beachten Sie die Anleitung zur Zuordnung.
Kalender
Um z.B. die Schulferien in eduPort einzubinden, können Sie die Ferientermine in einen eduPort-Kalender importieren. Das geht folgendermaßen:
- Laden Sie die Schulferientermine z.B. auf schulferien.org herunter.
- Klicken Sie in eduPort im Kalendermodul auf das „Drei-Punkte-Menü“ des Kalenders, in den die Termine eingebunden werden sollen und wählen Sie „Importieren“:

- Wählen Sie „Hochladen“:
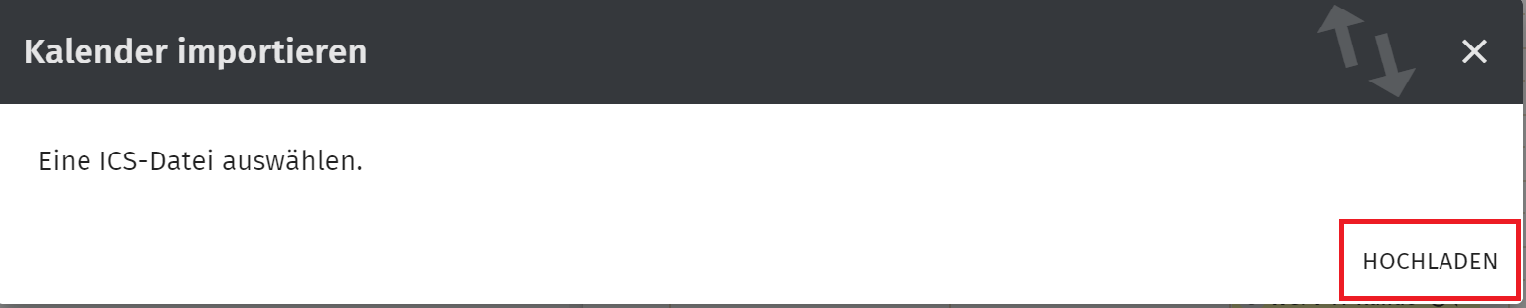
- Es erscheint ein Fenster, in dem Sie die zuvor heruntergeladene Kalenderdatei auswählen können.
- Sie erhalten eine Bestätigungsmeldung und die Ferientermine sind im Kalender sichtbar.
Sie können Ihre eduPort-Kalender in Outlook einbinden. Das ist insbesondere für diejenigen interessant, die neben eduPort auch noch z.B. einen Outlook-Account in der Schulverwaltung haben.
Zur Einbindung müssen folgende Schritte durchgeführt werden:
- In der Kalenderansicht von eduPort wählen Sie im Drei-Punkte-Menü des zu exportierenden Kalenders den Menüpunkt „Links zu diesem Kalender“:
- Im Fenster, das erscheint, die mittlere URL (WebDAV-ICS-URL) markieren und in die Zwischenablage kopieren:
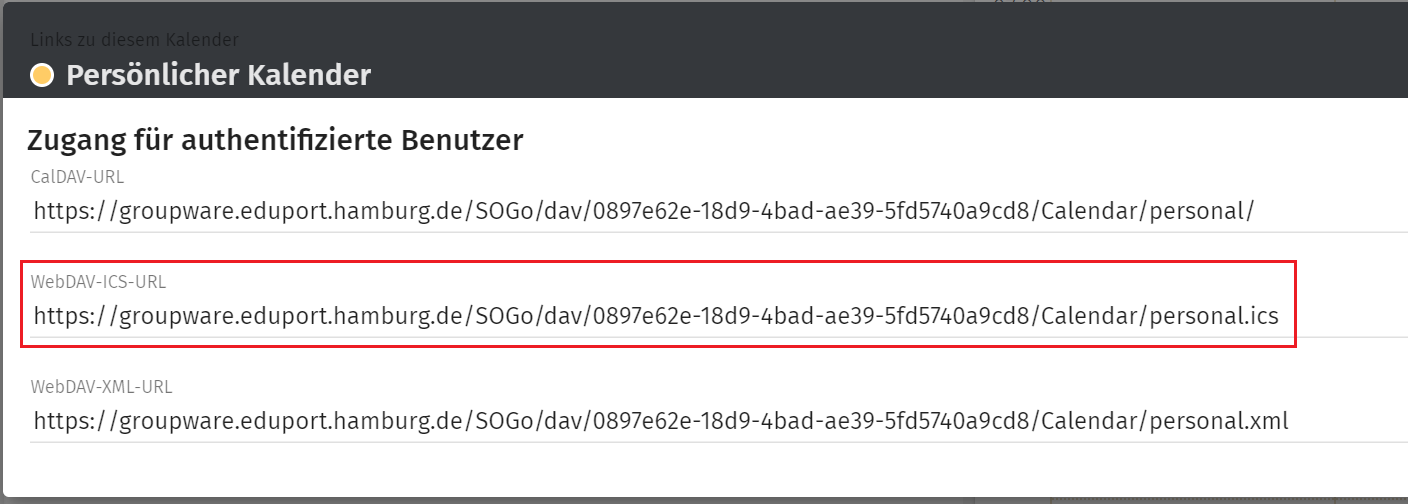
- In der Kalenderansicht von Outlook den Menüpunkt „Kalender öffnen – Aus dem Internet“ auswählen:
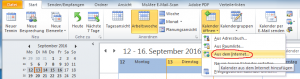
- Dort in das freie Feld per Rechtsklick den kopierten Link „einfügen“ und mit „ok“ bestätigen:
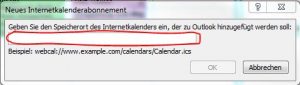
- Der Kalender wird dann importiert. Im weiteren Verlauf werden nochmal Benutzername und Passwort abgefragt: Geben Sie dort bitte ihre eduPort-Zugangsdaten (nicht Ihre Windows-BSB-Kennung!) ein, um den Import zu berechtigen.
- Der Kalender wird nach dem Import von eduPort in Richtung Outlook synchronisiert, d.h. wenn Sie in eduPort Termine anlegen, werden diese in Outlook übernommen. In Outlook können Sie allerdings keine Termine in den eduPort-Kalender eintragen, bearbeiten oder löschen.
Um Ihren eduPort-Kalender auf Ihrem iOS-Smartphone oder Tablet einzubinden, gehen Sie wie folgt vor (iOS 11.2.1):
Gehen Sie zu Einstellungen – Accounts & Passwörter und wählen Sie „Account hinzufügen“ und dann „Andere“: 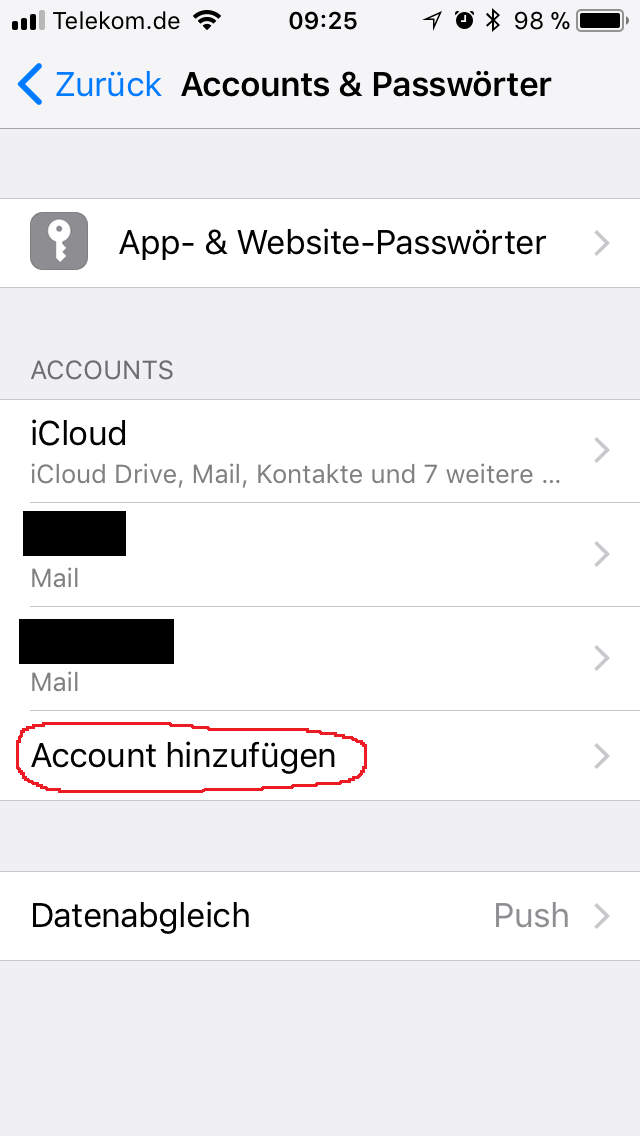
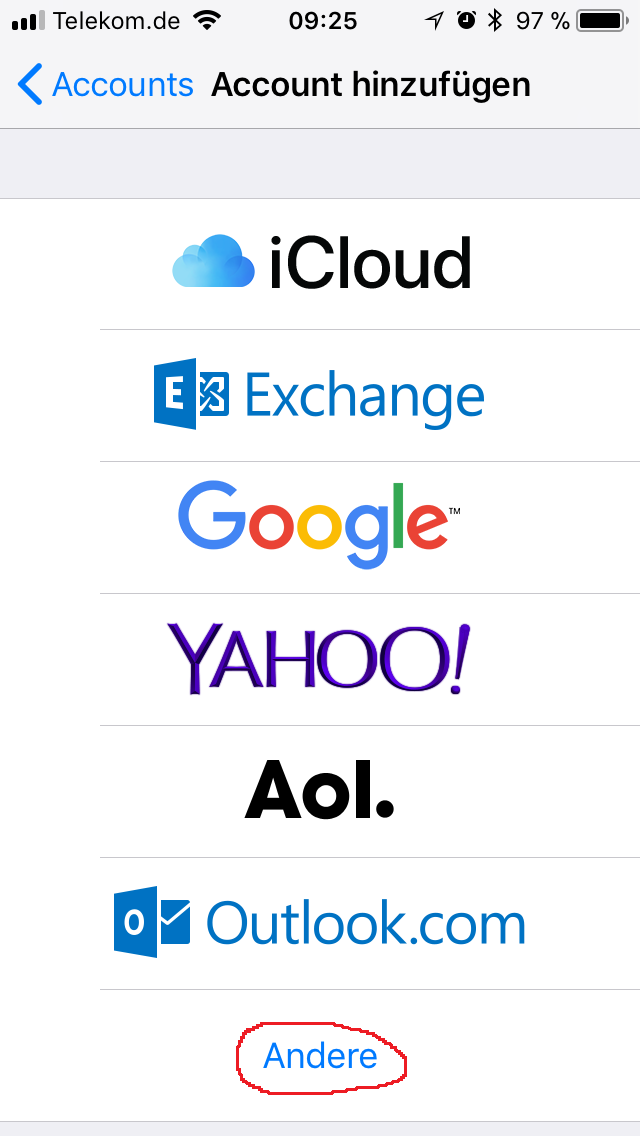
Wählen Sie „CalDAV-Account hinzufügen“: 
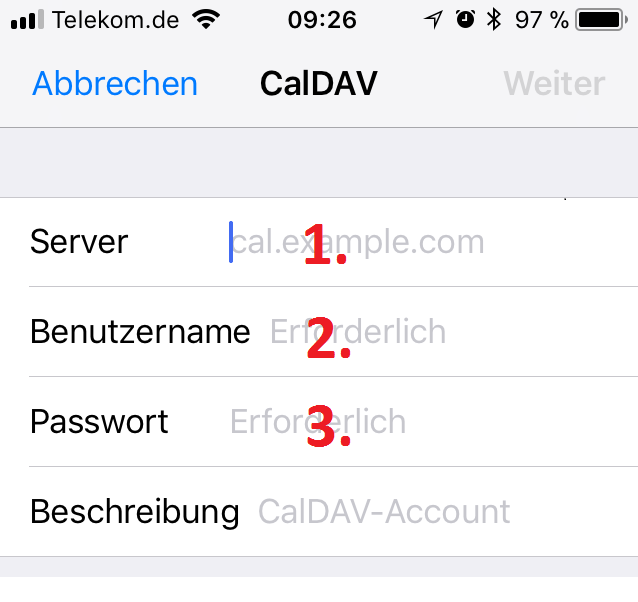
Geben Sie die folgenden Angaben in die Eingabemaske ein:
1. https://groupware.eduport.hamburg.de
2. Ihre eduPort-Benutzerkennung (also z.B. agathe.bauer@schulexy.hamburg.de)
3. Ihr eduPort-Passwort
Sie müssen die Angaben dann noch bestätigen und sichern. Anschließend werden Ihre eduPort-Kalender in der Kalender-App von iOS angezeigt. Sie können Termine sowohl auf Ihrem Smartphone/Tablet als auch über die Weboberfläche von eduPort eintragen und bearbeiten. Die Änderungen werden in beide Richtungen synchronisiert.
Um Ihren eduPort-Kalender auf Ihrem MAC-Computer einzubinden, gehen Sie wie folgt vor (ab MacOS 10.13.1):
Gehen Sie in den Systemeinstellungen auf Internet-Accounts und wählen Sie „Anderen Account hinzufügen“: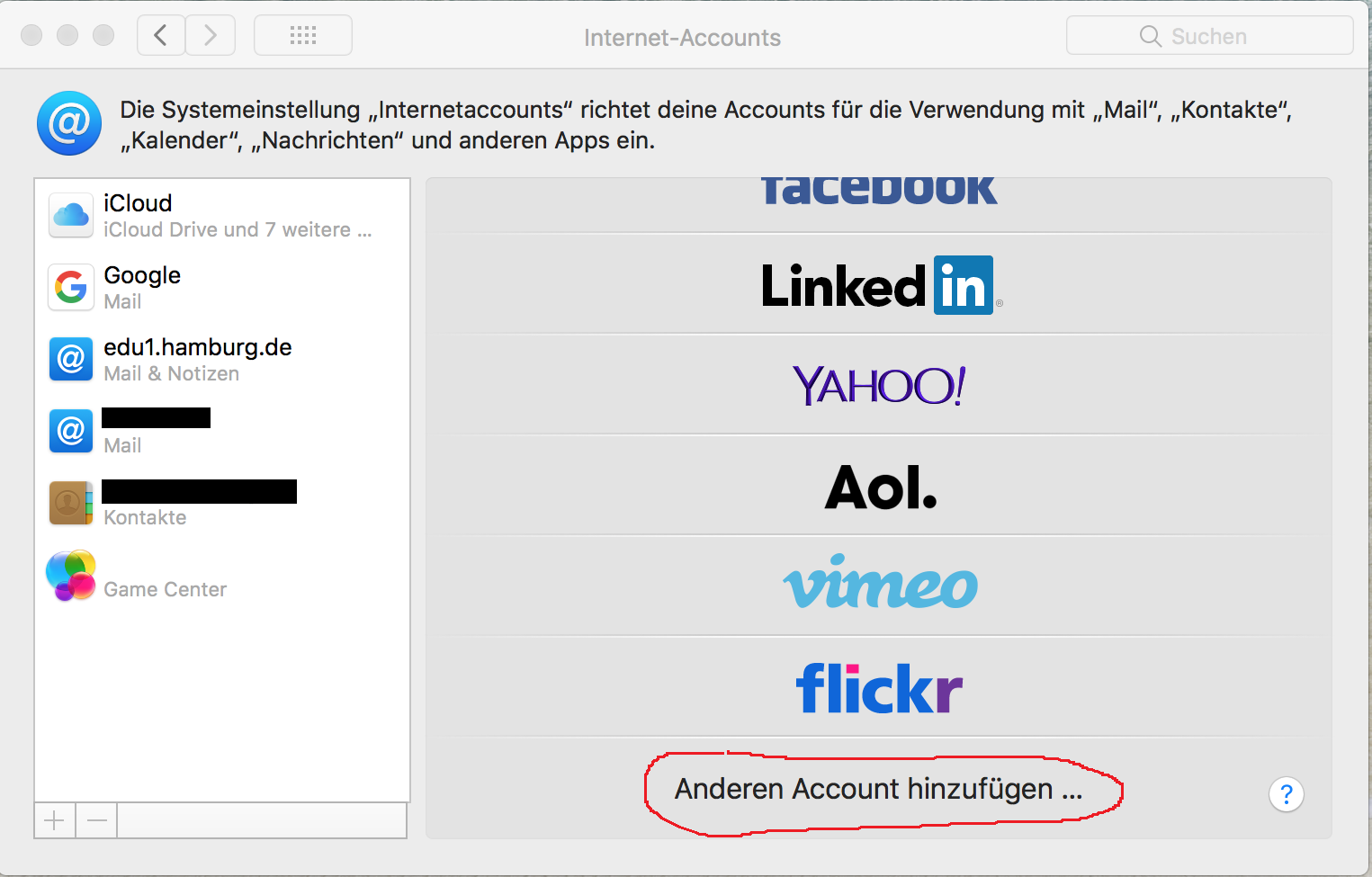
Wählen sie dann „CalDAV-Account“: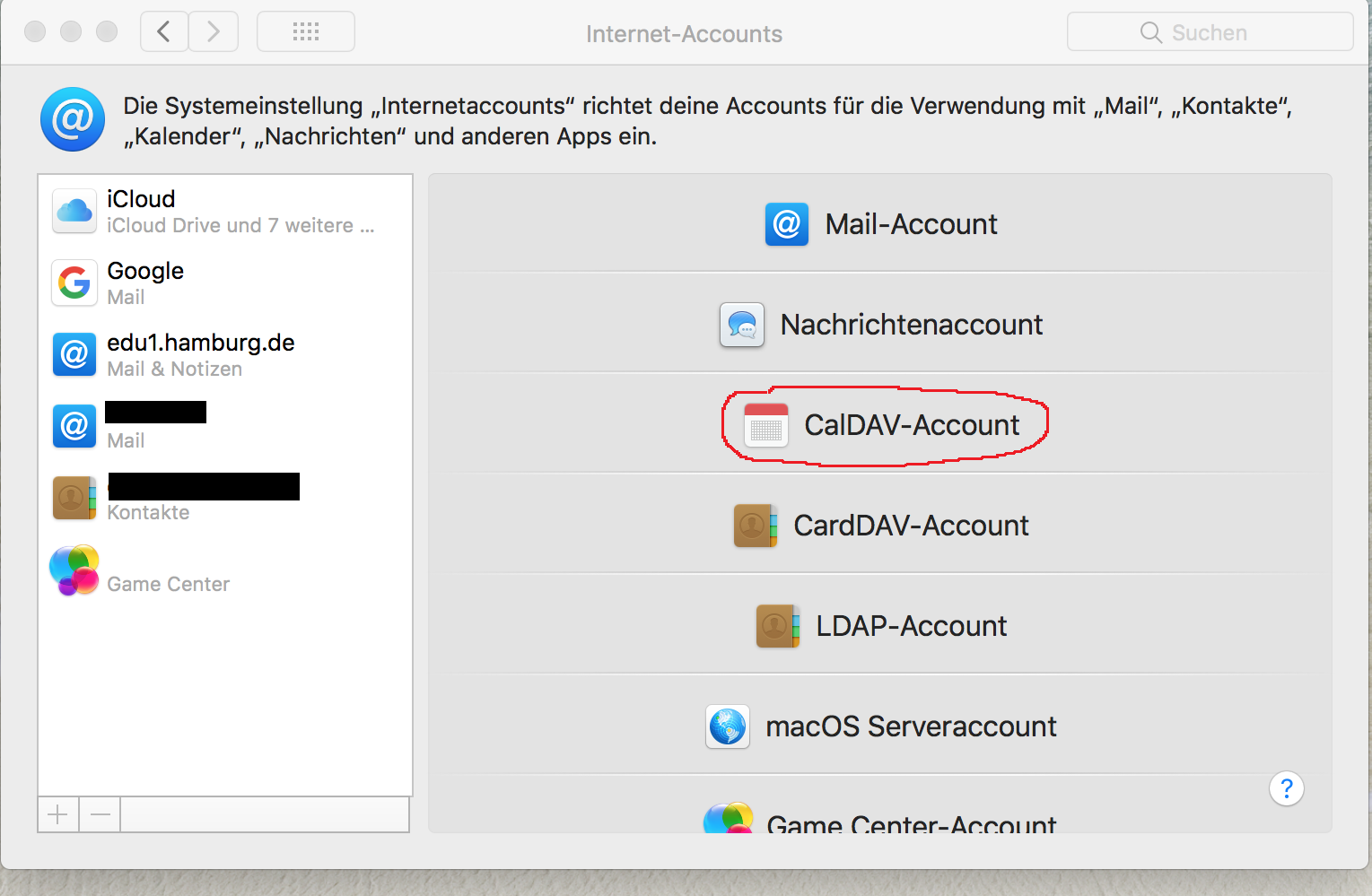
Wählen Sie den Accounttyp „Manuell“ und geben Sie die folgenden Angaben in die Eingabemaske ein: 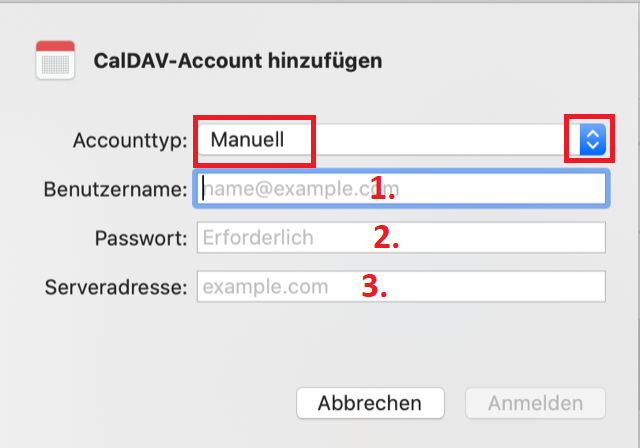
1. Ihre eduPort-Benutzerkennung. Diese entspricht Ihrer E-Mail-Adresse, also z.B. agathe.bauer@schulexy.hamburg.de
2. Ihr eduPort-Passwort
3. https://groupware.eduport.hamburg.de
Abschließend klicken Sie auf „Anmelden“. Nun werden Ihre eduPort-Kalender in der Kalender-App von MacOS angezeigt. Sie können Termine sowohl in der App als auch über die Weboberfläche von eduPort eintragen und bearbeiten. Die Änderungen werden in beide Richtungen synchronisiert.
Hinweis: Unter MacOS werden nur eigene eduPort-Kalender synchronisiert und (im Gegensatz zu iOS!) keine abonnierten Kalender.
Adressbuch
Um Ihr eduPort-Adressbuch auf Ihrem iOS-Smartphone oder Tablet einzubinden, gehen Sie wie folgt vor:
Gehen Sie zu Einstellungen – Accounts & Passwörter und wählen Sie „Account hinzufügen“ und dann „Andere“: 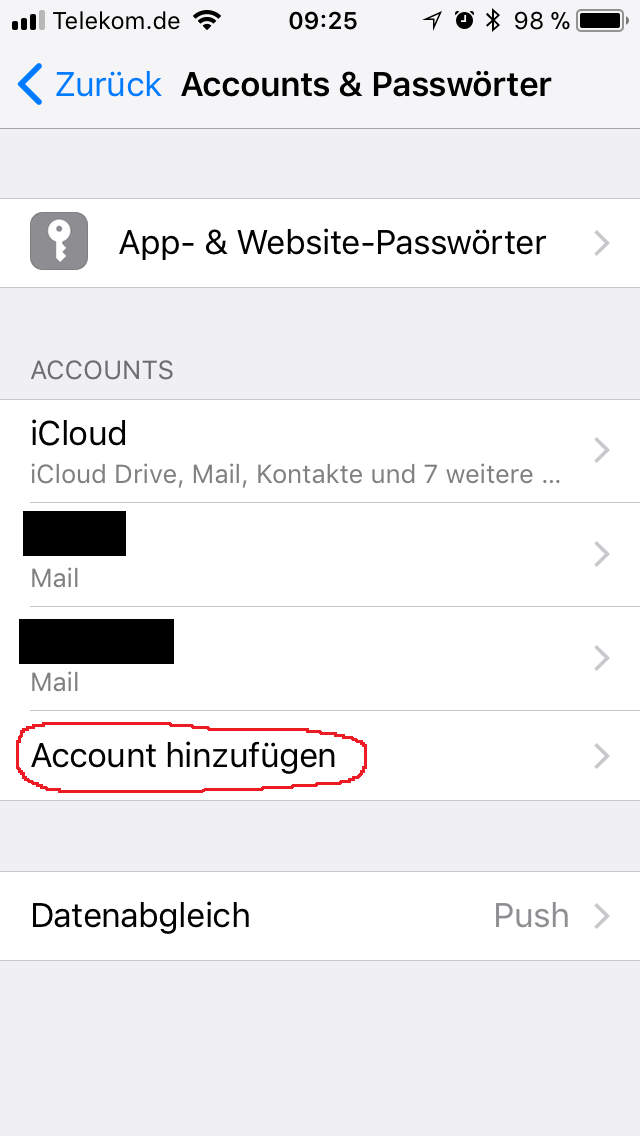
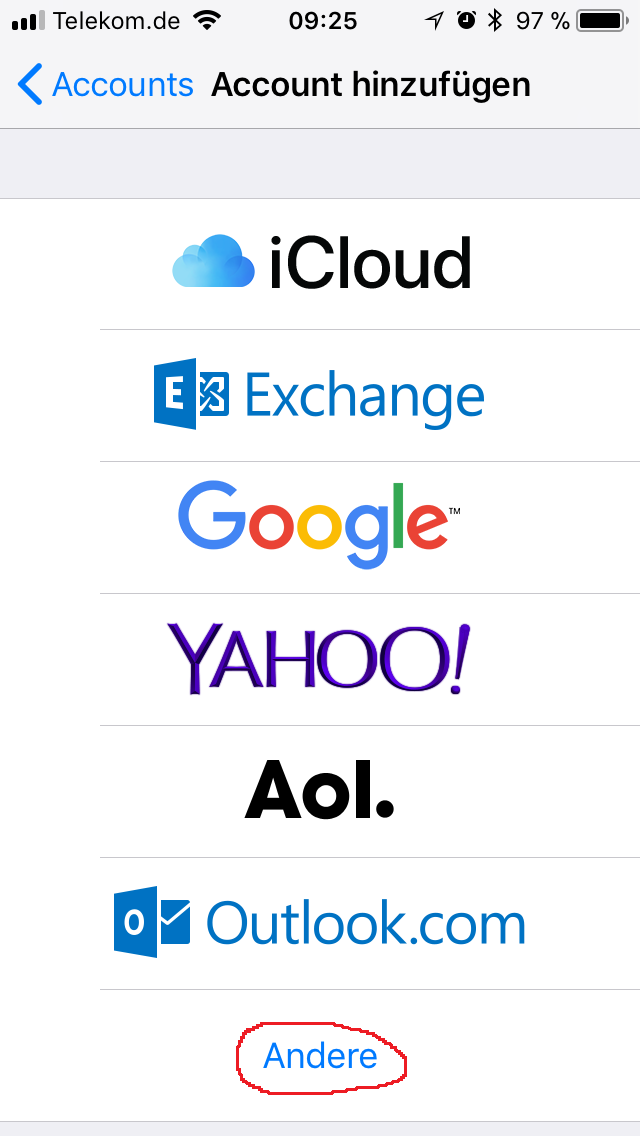
Wählen Sie „CardDAV-Account hinzufügen“:
Geben Sie die folgenden Angaben in die Eingabemaske ein:
1. https://groupware.eduport.hamburg.de
2. Ihre eduPort-Benutzerkennung (also z.B. agathe.bauer@schulexy.hamburg.de)
3. Ihr eduPort-Passwort
Sie müssen die Angaben dann noch bestätigen und sichern. Anschließend wird Ihr eduPort-Adressbuch in „Kontakte“ Ihres iOS-Gerätes angezeigt.
Dateiablage
Statt nur über die Weboberfläche auf das Dateisystem zuzugreifen, empfiehlt sich bei persönlichen Endgeräten die Nutzung von WebDAV.
Im folgenden beschreiben wir die Einbindung für Computer und Notebooks mit Windows. Für andere Systeme finden Sie entsprechende Anleitungen im eduPort-Handbuch.
Für MACs und Windows-PCs haben wir darüber hinaus Videoanleitungen erstellt!
Bitte beachten Sie bei Windows-PCs die kleinen windowsbedingten Einschränkungen, die wir hier beschrieben haben!
Die eduPort-Dateiablage (Eigene und Gemeinsame Inhalte) kann unter Windows als Netzlaufwerk ins Dateisystem eingebunden werden. Wird das Laufwerk einmal eingerichtet, ist es ständig wie eine zusätzliche Festplatte vorhanden. Beim Übertragen (z.B. Kopieren) von Dateien nutzen Sie es wie jedes andere eigene Laufwerk auch. Alle Dateien, die Sie in Ihrem WebDAV-Laufwerk speichern sind online in eduPort für Sie und für alle anderen Nutzer mit Berechtigung verfügbar.
Das Einbinden funktioniert so:
1. Den Windows-Explorer starten, Computerübersicht wählen und auf „Netzlaufwerk verbinden“ klicken:
2. Einen beliebigen Laufwerksbuchstaben (im Beispiel unten „Y“) wählen und unter Ordner die folgende Serveradresse eingeben:
https://repo.eduport.hamburg.de/edu-sharing/webdav
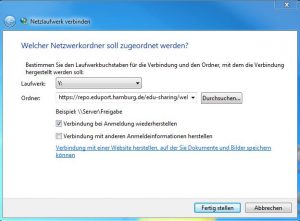
Dann auf „Fertig stellen“ klicken.
3. Bei der Abfrage den eigenen eduPort-Benutzernamen und das Kennwort eingeben und mit „OK“ bestätigen:
Die einfachste und komfortabelste Art und Weise auf Dateien zuzugreifen und diese zu bearbeiten ist mit einem eigenen Computer über ein darauf eingerichtetes Netzlaufwerk (s.o.). Dies ist aber auf mobilen Endgeräten nicht immer möglich. Deshab steht Ihnen immer auch die Weboberfläche von eduPort zur Verfügung:
Wenn Sie über die Weboberfläche (eduPort-Kachel: Dateien) auf die Dateiablage zugreifen, können Sie auch auf diesem Weg Dateien bearbeiten. Ein Word-Dokument z.B. wird dazu zunächst heruntergeladen (Rechtsklick oder Klick auf die drei Punkte rechts und „Herunterladen“ wählen):
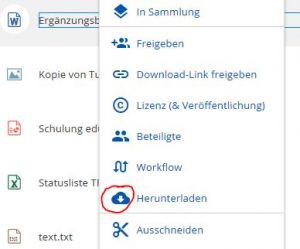
Nun kann die Datei mit einem entsprechenden Textverarbeitungsprogramm auf Ihrem Rechner geöffnet, bearbeitet und gespeichert werden.
Nun bitte aufpassen! Die von Ihnen bearbeitete Datei sollte (sofern es nicht explizit anders gewollt ist!) nicht als neue Datei wieder in eduPort hochgeladen werden, sondern als neue Version der zuvor heruntergeladenen Datei. Um das zu gewährleisten, ist folgendermaßen vorzugehen:
- Klicken Sie in edu-sharing mit der rechten Maustaste auf die Datei, die Sie aktualisieren wollen, und wählen Sie den Menüpunkt „Infos bearbeiten“:
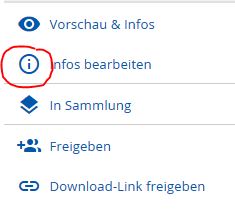
- Es erscheint ein Fenster. Dort gibt es unter dem Stichwort „Version“ einen Button „Material ersetzen“.
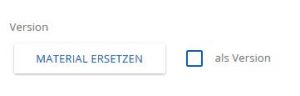
- Wenn Sie den Button auswählen, können Sie die zuvor bearbeitete Datei aussuchen und hochladen. Es wird dann in jedem Fall eine neue Version der Datei erstellt.
- Über die Versionshistorie können Sie alle Versionen der Datei sehen und ggf. auch eine ältere Version wiederherstellen: