Allgemein / Anmeldung
Bitte wenden Sie sich in diesem Fall immer zuerst an einen eduPort-Betreuer Ihres Vertrauens an Ihrer Schule. Die eduPort-Betreuer wurden im Umgang mit eduPort geschult. Viele Fragen und Probleme lassen sich vor Ort in einem direkten Gespräch bereits lösen. Die eduPort-Betreuer haben darüber hinaus auch die Möglichkeit, telefonisch oder direkt über das Störungsformular (Button Rettungsring im eduPort-Flyout-Menü) Störungsmeldungen beim technischen Support von Dataport aufzugeben.
Eine Fehlermeldung wird oft durch einen ungültigen Link hervorgerufen! Melden Sie sich über den Aufruf der eduPort-Startseite eduport.hamburg.de oder die eduPort-Startseite Ihrer Schule im Browser an! Bitte geben Sie auch immer Ihren vollständigen Benutzernamen vorname.nachname@<schulkürzel>.hamburg.de in die Anmeldemaske ein!
Möchten Sie sich über Ihre Favoriten/Lesezeichen an eduPort anmelden, speichern Sie die Internetadresse der eduPort-Startseite und nicht einen Link auf die Anmeldeseite oder eine Datei.
Sie können Ihr Kennwort selbst zurücksetzen, wenn Sie es vergessen haben. Dafür gibt es einen Button „Kennwort vergessen“ unten rechts auf der Anmeldeseite: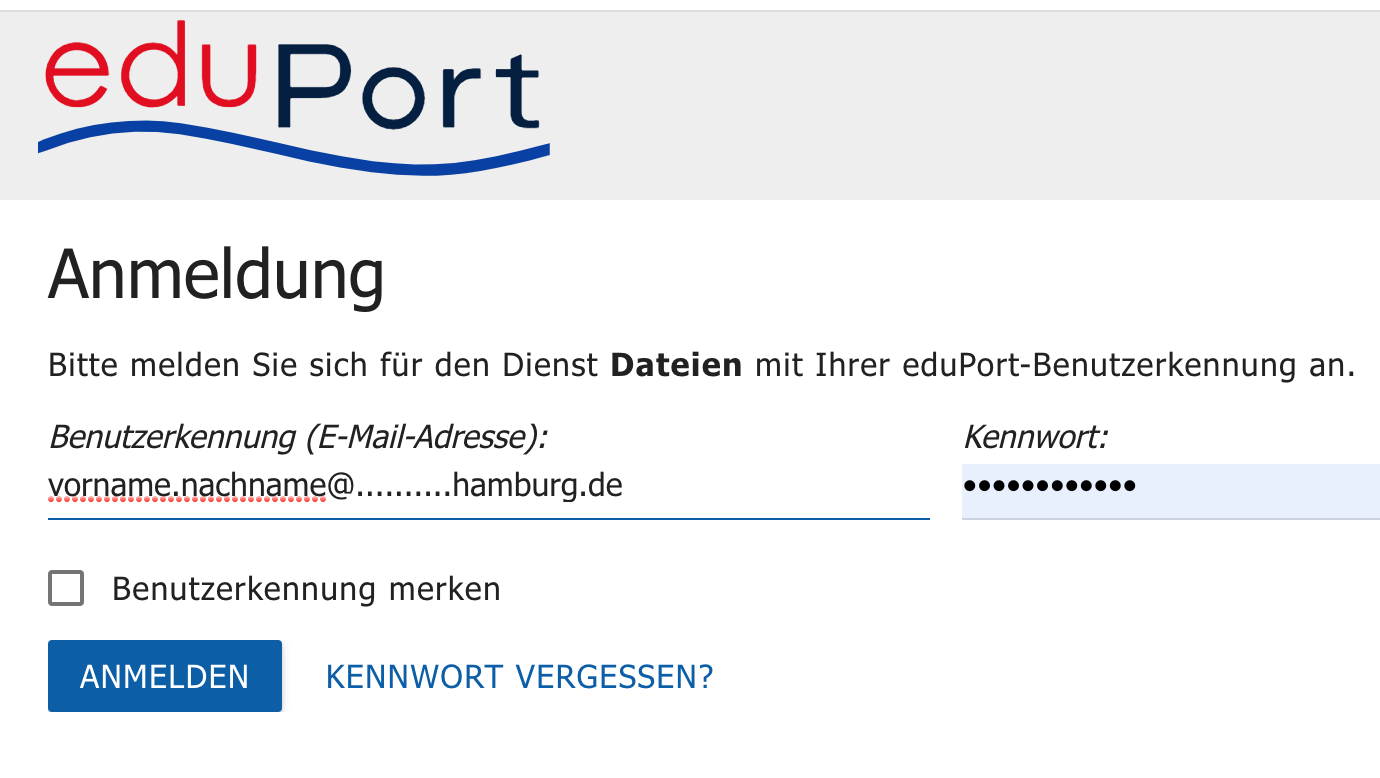
Um diese Option nutzen zu können, müssen Sie allerdings zuvor eine externe E-Mailadresse in eduPort hinterlegt haben, an die Ihr neues Passwort gesendet werden kann. Diese können Sie im Bereich „Mein Konto“, in den Sie über den entsprechenden Button der eduPort-Menüleiste gelangen, eintragen. Wählen Sie dort den Unterbereich „Optionen“: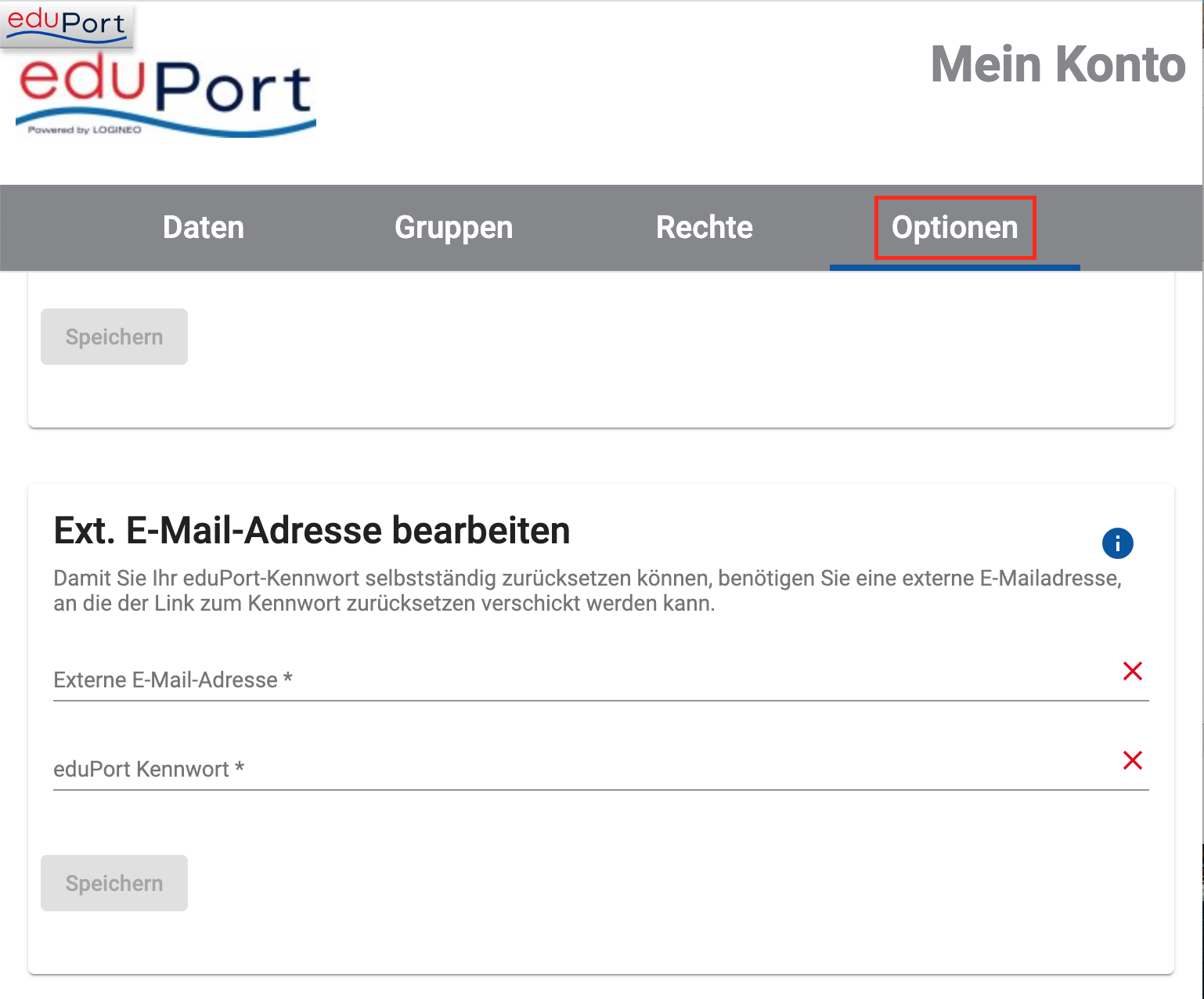
Geben Sie in das Feld „Ext. E-Mail-Adresse bearbeiten“ eine E-Mail-Adresse und Ihr aktuelles eduPort-Kennwort ein und klicken auf „Speichern“.
Wenn Sie keine E-Mailadresse hinterlegt haben, wenden Sie sich bitte an einen eduPort-Betreuer Ihrer Schule, um Ihr Passwort zurücksetzen zu lassen.
Um Fehler bei der Eingabe von Passwörtern zu reduzieren, kann das Passwort im manchen Browsern sichtbar gemacht werden. Eine entsprechende Funktion erkennen Sie beispielsweise an einem „Auge“ im rechten Bereich des Felds zur Passworteingabe.
Klicken Sie mit der Maus auf das Auge, dann wird das Passwort im Klartext angezeigt.
Ob Ihr Browser diese Funktion unterstützt, hängt von der verwendeten Software und Einstellungen ab.
Manche Fenster öffnen sich nicht und Schaltflächen bleiben ausgegraut!
In Firefox müssen in den Browsereinstellungen Popups für die entsprechenden eduPort-Seiten erlaubt werden. Normalerweise erscheint dazu beim Seitenaufruf unterhalb der Browser-Titelzeile eine Infozeile, über die man das konfigurieren kann.
Dort stellt man es einmalig ein, sofern nicht z.B. Wächterkarten eine dauerhafte Einstellung verhindern. 3S-Schulen können Firefox beim nächsten Change dauerhaft entsprechend konfigurieren lassen.
WLAN
Das WLAN für private Endgeräte finden Sie – sofern Sie sich an Ihrer Schule im Empfangsbereich befinden – unter dem Namen
hamburg-schule
Zum Verbinden müssen Sie Ihre persönlichen Zugangsdaten (eduPort-E-Mailadresse und WLAN-Kennwort) eingeben. Die Eingaben sind nur einmalig für ein Gerät erforderlich. Danach wird das WLAN jedes Mal automatisch gefunden, wenn es erreichbar ist!
In eduPort wurde eine Datenschutzanforderung umgesetzt, die verlangt, dass zum Schutz der eduPort-Konten das Kennwort für den Zugang zum WLAN hamburg-schule nicht mit dem eduPort-Kennwort übereinstimmen darf.
Im Bereich „Mein Konto“ können alle Benutzer (auch Schüler*innen, die einen eduPort-Account haben!) ihre Passwörter selbst verwalten. Sie können sich also selbst ein WLAN-Kennwort vergeben, um sich mit dem WLAN hamburg-schule verbinden zu können! Diese Infos finden Sie auch im eduPort-Handbuch (S. 76).
Die eduPort-Betreuer können darüber hinaus in der Benutzerverwaltung auch WLAN-Kennwörter für einen, mehrere oder alle Benutzer generieren.
Genauere Anleitungen für die Verbindung von mobilen Endgeräten mit dem WLAN finden Sie auf diesem Infoblatt.
E-Mail, Adressbuch, Kalender
Das Format der E-Mailadressen ist für alle Lehrkräfte verbindlich vorgegeben. Änderungsmöglichkeiten gibt es nur einen evt. Rufnamen betreffend. Allgemeine Informationen zum Aufbau der E-Mailadressen haben wir hier veröffentlicht. Mit berechtigten Änderungswünschen wenden Sie sich bitte an Ihre Schulleitung!
Das Versenden einer E-Mail von einer „Nicht-eduPort-Mail-Adresse“, z. B. einer privaten Mailadresse, an eine eduPort-Gruppen-Adresse, ist systembedingt nicht möglich. Deshalb erhalten Sie in einem solchen Fall eine Fehlermeldung und Ihre Mail wird nicht zugestellt.
Das klappt bei eduPort auch! Da es aber einem Nutzer überlassen werden sollte, ob er eine solche „Datensammlung“ anlegen möchte, muss dieses „Feature“ erst vom Nutzer selbst aktiviert werden. Das geht ganz einfach durch das Setzen eines Hakens im E-Mail-Modul unter „Einstellungen – E-Mail“: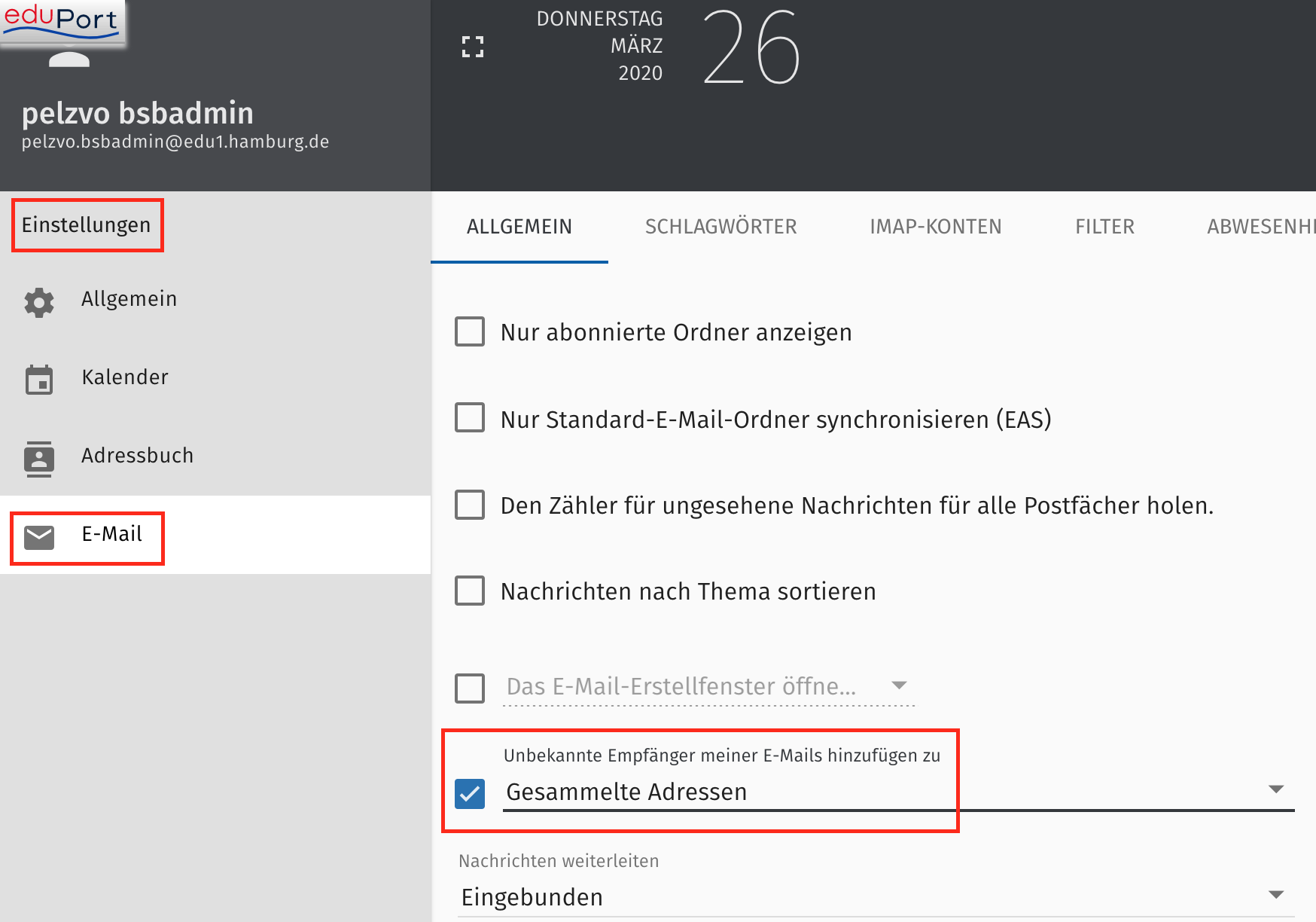
Ist dieser Haken gesetzt, merkt sich das System zukünftig alle E-Mail-Adressen, die Sie verwenden und sammelt diese standardmäßig in einem eigenen Adressbuch „Gesammelte Adressen“. Es kann aber auch ein beliebiges anderes Adressbuch für das Sammeln ausgewählt werden.
Um Ihr eduPort-E-Mail-Postfach auf Ihrem Computer zu benutzen, empfehlen wir die Verwendung der Weboberfläche. Über das eduPort-Flyout-Menü auf Ihrer eduPort-Startseite können Sie die E-Mail-Funktionen nach erfolgter Anmeldung direkt benutzen. Es muss dazu nichts extra auf Ihrem Gerät installiert oder eingerichtet werden!
Es ist aber auch möglich, das eduPort-E-Mail-Postfach in E-Mailprogramme bzw. E-Mail-Apps auf Ihrem Gerät einzubinden. Insbesondere auf einem Smartphone wird die E-Mail-Nutzung dadurch in der Regel komfortabler. Manche Anwender bevorzugen auch auf Ihrem Computer bestimmte Programme, die sie gewohnt sind oder die Ihnen einen größeren Funktionsumfang bieten.
Für Android-Geräte, iOS-Geräte und MAC-Computer haben wir hier unter dem Stichwort „E-Mail“ Anleitungen für die Einbindung des eduPort-Postfachs veröffentlicht!
Für Outlook auf Windows-Computern finden Sie im Handbuch im Kapitel 7.2.1 ab S. 55 eine Anleitung!
Bitte beachten Sie, dass die Vorgehensweise im Detail je nach Gerät, Betriebssystem und Mailclient-Software von den Beschreibungen abweichen kann.
Grundsätzlich sind die folgenden Angaben und Hinweise evt. hilfreich:
Posteingangsserver: imap.eduport.hamburg.de, Port 993 Postausgangsserver: smtp.eduport.hamburg.de, Port 465
Bei beiden Servern bitte immer, wenn möglich, die Zugangsdaten explizit eintragen (vollständige eduPort Benutzerkennung, z.B. max.muster@schule.hamburg.de, und das Kennwort). Tun Sie dies auch, wenn es in der Eingabemaske nur optional verlangt wird!
Sollte eine Einbindung trotz allem nicht gelingen, ist ihr Gerät oder ihr Betriebssystem evt. veraltet oder es liegt eine andere Inkompatibilität vor. Bei der Vielzahl und Unterschiedlichkeit privater Geräte sind die Fehlerquellen leider vielfältig. Sie können Ihr E-Mail-Postfach aber in jedem Fall wie oben beschrieben über die Weboberfläche benutzen!
Kontaktdaten im Schuladressbuch werden erst sichtbar, wenn nach einzelnen Adressen über die Suchfunktion gesucht wird.
Im eduPort-Postfach gibt es einen Ordner namens „Spam“ . Alle E-Mails, die der Dataport-Spamfilter erkennt, werden automatisch in diesen Ordner geschoben. Bitte überprüfen Sie diesen Ordner daher ggf. regelmäßig.
Es kann vorkommen, dass Spam-E-Mails vom Spamfilter nicht erkannt werden. Das smtp-Protokoll, welches für den weltweiten Mailverkehr maßgebend ist, ist sehr einfach aufgebaut und daher gegen Missbrauch nicht geschützt. Häufig werden Spam-E-Mails mit bösartigen Anhängen versendet. Diese Anhänge geben vor, z.B. Rechnungen zu sein. Absender können auch bekannte E-Mailadressen sein, teils von Kollegen, also auch eduPort- und BSB-Adressen. Dies ist leider eine gängige Praxis und schwer zu unterbinden.
Fragwürdige E-Mails können Sie als Anhang an spam@dataport.de weiterleiten.
Sollten Sie bei einer E-Mail nicht sicher sein, ob es sich um Spam handelt, gehen Sie bitte wie folgt vor:
- Bei einer bekannten E-Mailadresse als Absender vergewissern Sie sich bei der entsprechenden Person, ob diese E-Mail tatsächlich von ihr stammt.
- Klicken Sie nicht auf Links fragwürdiger E-Mails (Fahren Sie mit der Maus über den Link ohne zu klicken, um die eigentliche Link-Adresse angezeigt zu bekommen).
- Öffnen Sie keine Anhänge fragwürdiger E-Mails.
Dateiablage
Sie können in eduPort alle Dokumente bzw. Daten speichern oder verarbeiten, die den Schutzbedarf „normal“ erfüllen.
Nicht verarbeiten dürfen Sie daher sogenannte besondere Arten von personenbezogenen Daten (siehe z.B. § 3 Absatz 9 Bundesdatenschutzgesetz), also insbesondere Daten über die Gesundheit, rassische oder ethnische Herkunft, politische oder ähnliche Meinungen und Überzeugungen, Gewerkschaftszugehörigkeit oder Sexualleben.
Aus Sicherheitsgründen limitiert Windows die Größe einzelner Dateien für den Zugriff über WebDAV auf 50 MB. Diese Beschränkung gilt für Downloads und Uploads.
Für Dateien die über die eduPort-Webanwendung hoch- oder runtergeladen werden, gilt diese Begrenzung nicht.
In Windows kann die Limitierung auf 50 MB durch die Änderung eines Eintrags in der Windows Registry manuell erhöht werden. Informationen finden Sie auf dieser Seite des Windows Supports.
Wenn Sie in der eduPort-Dateiablage über die Weboberfläche eine Datei abgelegt oder einen Ordner angelegt haben, kann es vorkommen, dass Sie die Datei bzw. den Ordner nicht in Ihrem Netzlaufwerk auf dem Windows-Rechner, das Sie wie in unseren Anleitungen beschrieben eingerichtet haben, finden.
Das liegt daran, dass der Datei-/Ordnername Zeichen enthält, die von Windows dafür nicht zugelassen sind oder dass der Datei-/Ordnername zu lang ist! Diese Einschränkungen sind nicht eduPort-spezifisch. Es handelt sich um Restriktionen von Windows!
Lösung: Ändern und/oder kürzen Sie den Datei-/Ordnernamen!
Für alle, die es genauer wissen möchten: Bei Microsoft ist für Windows eine max. Pfadlänge von 256 dokumentiert – mit Laufwerksbuchstaben, Doppelpunkt, Backslash und einem Endezeichen ergibt sich MAX_PATH = 260.
Folgende Sonderzeichen dürfen nicht in Ordner- oder Dateinamen vorkommen:
- < (less than)
- > (greater than)
- : (colon)
- “ (double quote)
- / (forward slash)
- \ (backslash)
- | (vertical bar or pipe)
- ? (question mark)
- * (asterisk)
Diese Fehlermeldung tritt auf, wenn ein Datei-/Ordnername Zeichen enthält, die von Windows für Dateinamen nicht zugelassen sind oder wenn der Datei-/Ordnername zu lang ist! Diese Einschränkungen sind nicht eduPort-spezifisch. Es handelt sich um Restriktionen von Windows!
Lösung: Ändern und/oder kürzen Sie den Datei-/Ordnernamen!
Für alle, die es genauer wissen möchten: Bei Microsoft ist für Windows eine max. Pfadlänge von 256 dokumentiert – mit Laufwerksbuchstaben, Doppelpunkt, Backslash und einem Endezeichen ergibt sich MAX_PATH = 260.
Folgende Sonderzeichen dürfen nicht in Ordner- oder Dateinamen vorkommen:
- < (less than)
- > (greater than)
- : (colon)
- “ (double quote)
- / (forward slash)
- \ (backslash)
- | (vertical bar or pipe)
- ? (question mark)
- * (asterisk)
